https://leehansol43.tistory.com/43
macOS 11.7.10 MySQL 다운로드 JSP 연동 / 구버전 다운로드 / homebrew 없이 세팅 / mysql8.0.17
지금 사용하는 맥북은 2013년도 pro인데, 소프트웨어가 옛날꺼라 이번에 MySQL을 세팅하면서 조금 절었는데 혹시나 도움될까싶어서 포스팅 해봅니다. macOS11.7.10 은 일단 Homebrew 로는 불가능하다. 이
leehansol43.tistory.com
데이터베이스 추가
이클립스에서 데이터베이스를 연동하려면 데이터베이스 커넥션을 설정해야 합니다. 데이터베이스 커넥션을 설정하기 전에 사용할 데이터베이스가 반드시 생성되어 있어야 하는데, 새로운 데이터베이스를 생성하는 형식은 다음과 같습니다.
CREATE DATABASE 데이터베이스 이름;--여기까지 전 포스팅 참고--
이어서 통합 개발 환경 세팅과, 데이터베이스 연동을 해봅니다. !
통합 개발 환경인 이클립스에서는 데이터베이스 관리 시스템과 연동하여 데이터베이스를 직접 제어할 수 있도록 Data Source Explorer 뷰를 제공합니다. 명령 프롬프트 창을 사용하여 데이터베이스를 직접 제어할 수 있지만 자유롭게 쿼리문을 작성하거나 복사해서 재사용하기가 쉽지 않습니다. 반면에 Data Source Explorer 뷰를 사용하면 데이터베이스 관리 시스템과 커넥터를 통해 쿼리문을 작성하고 수행할 수 있습니다.
데이터베이스 커넥션 설정
사용할 데이터베이스를 생성했다면 Data Source Explorer 뷰를 이용하여 이클립스에 데이터베이스 커넥션을 설정할 수 있습니다.
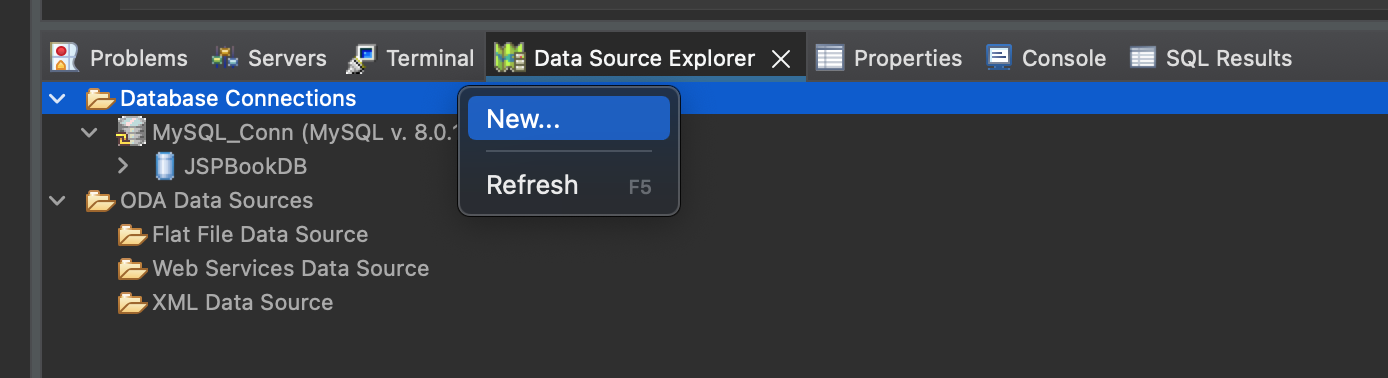
Data Source Explorer 뷰 열기 : 이클립스의 [window] - [Show View] 메뉴에서 'Data Source Explorer'를 선택하면 이클립스의 뷰에 나타납니다. 뷰에서 'Database Connections' 를 선택한 후 마우스 오른쪽을 눌러 [New] 메뉴를 선택합니다.
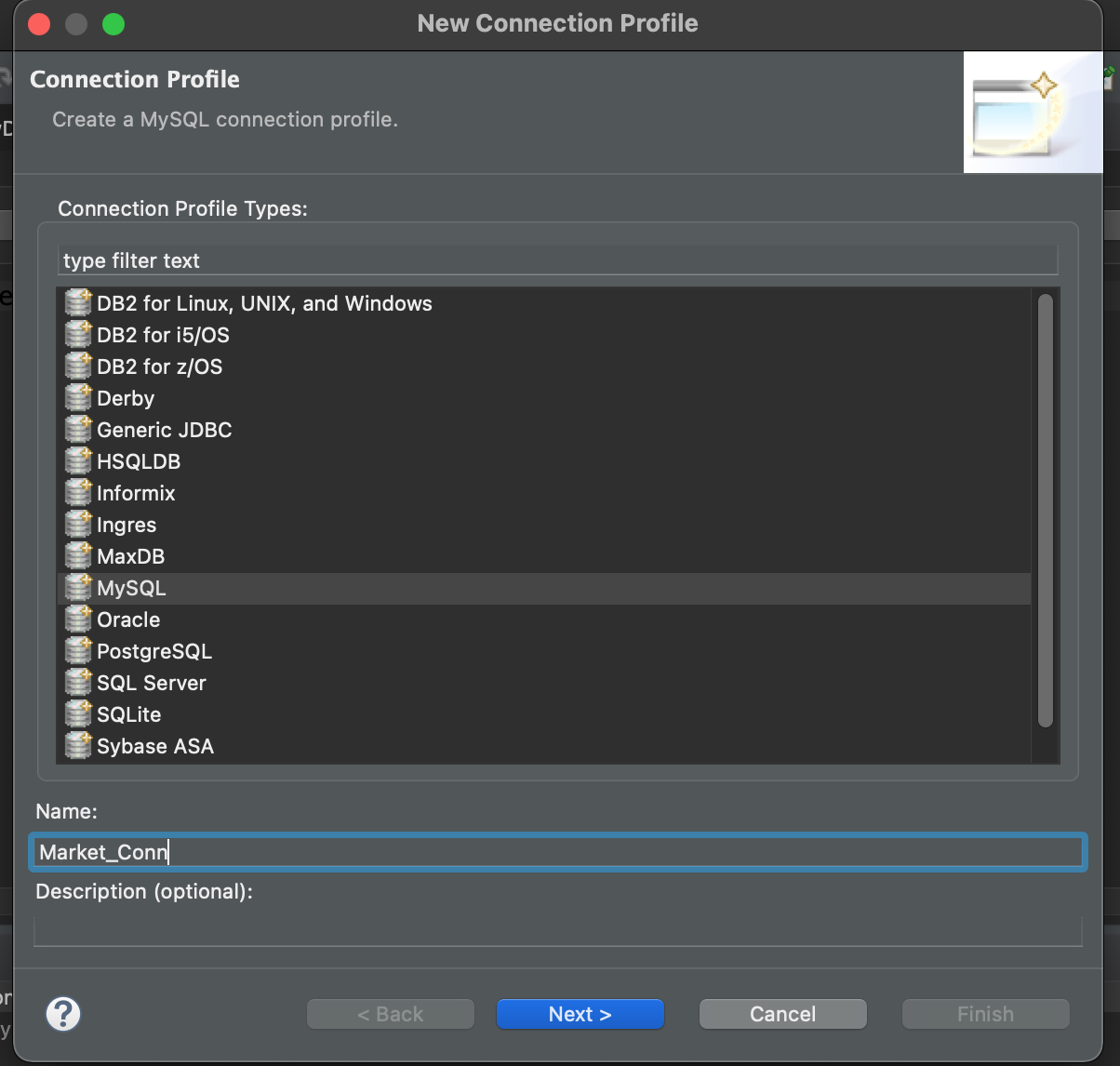
커넥션 유형 설정하기 : [Connection Profile] 화면에서 Connection Profile Types 에서 'MySQL'을 선택하고 Name 에 'Market_Conn' (커넥션 이름) 으로 입력해준뒤 클릭 후 이동!
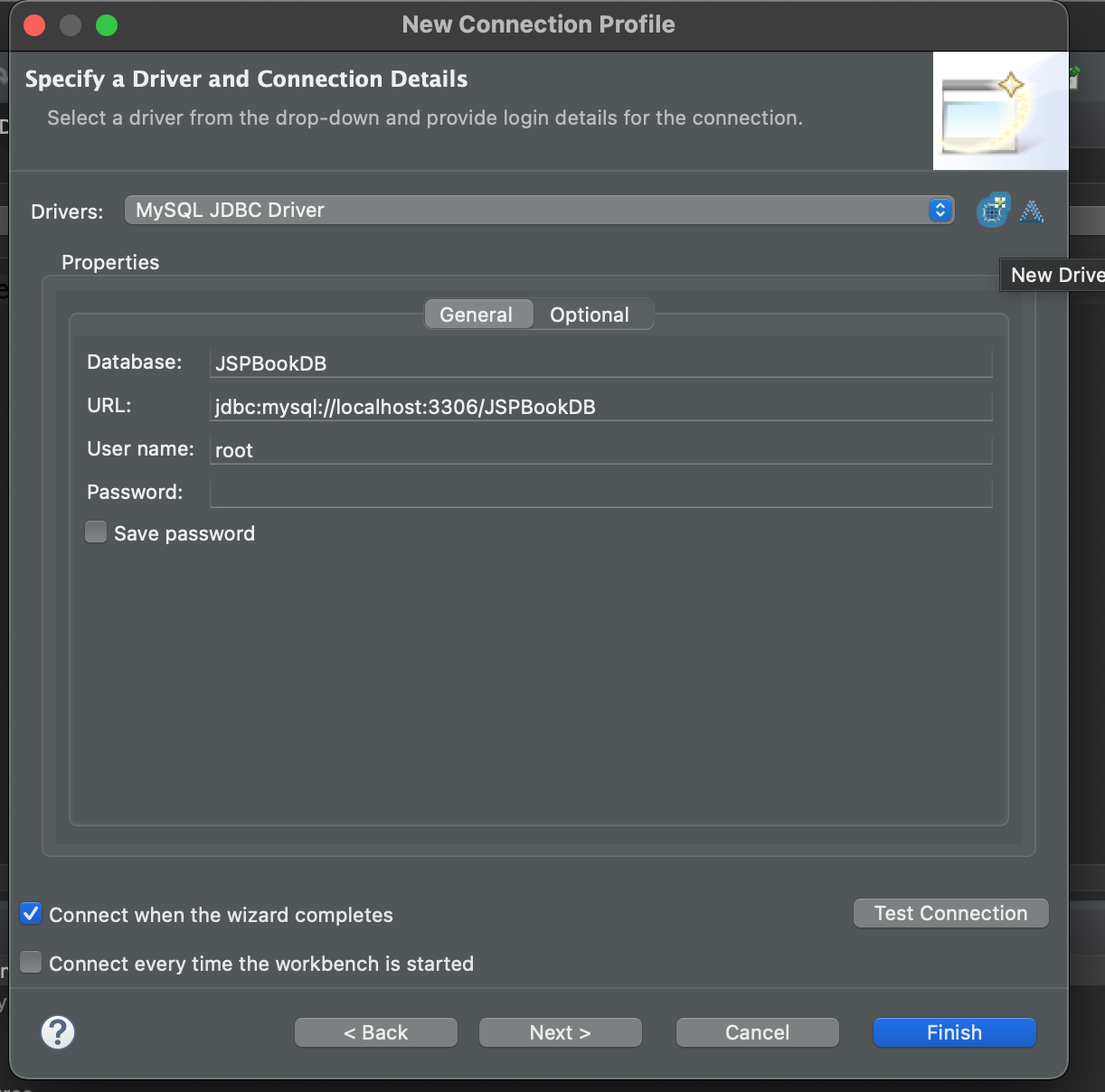
드라이버와 커넥션 상세 설정하기 !!
[Specify a Driver and Connection Details] 화면이 나타나면

<New Drivers Definition> 버튼을 클릭!
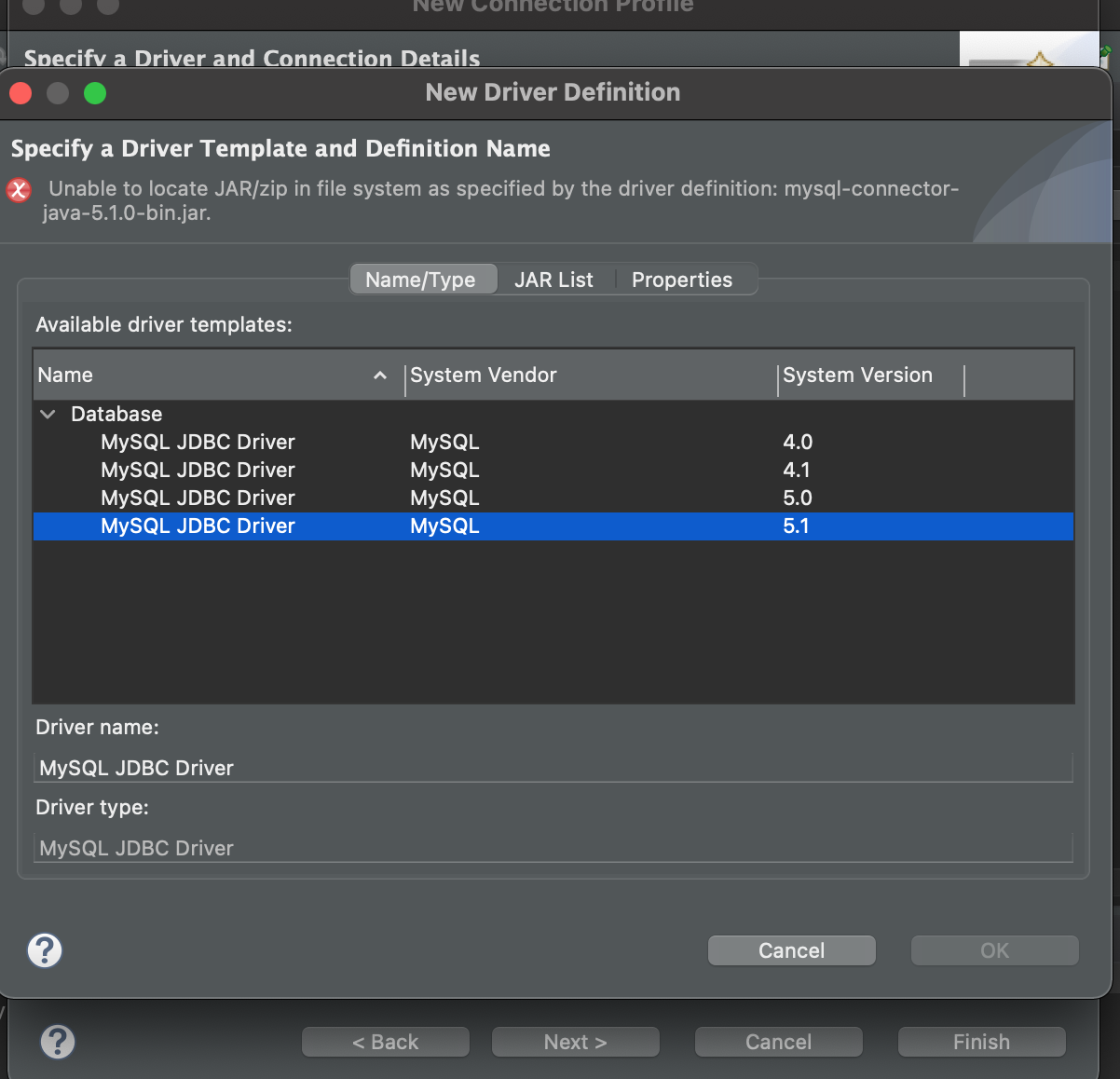
새로운 드라이버 설정하기
[New Driver Definition] 화면이 나타나면 Name/Type, JAR List, Properties 탭에 차례대로 필요한 설정을 합니다.
Name/Type 탭에서는 사용할 JDBC 드라이버와 버전을 선택합니다. Name/Type 탭에서 MySQL JDBC Driver dml 5.1 버전을 선택합니다.
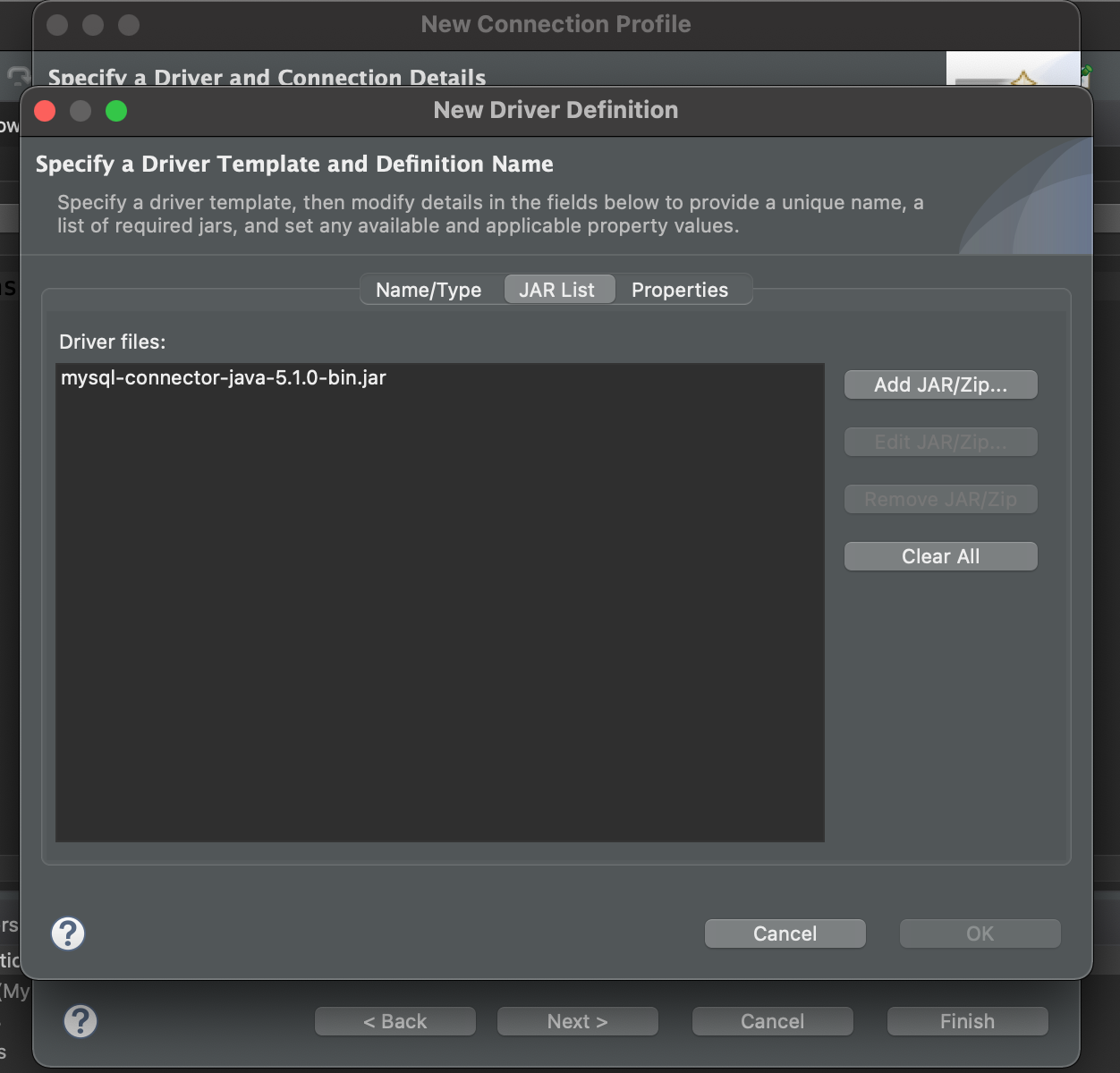
JAR List 탭에서는 사용할 JDBC 드라이버의 경로를 포함한 파일을 설정합니다.
JAR List 탭에서 기존의 예시로 표시된 드라이버를 선택하고 <Remove JAR/Zip> 을 클릭하여 제거합니다. 그리고 실제로 사용할 JDBC 드라이버를 추가하기 위해 <Add JAR/Zip> 을 클릭한 후 JDBC 드라이버를 선택하여 추가합니다.
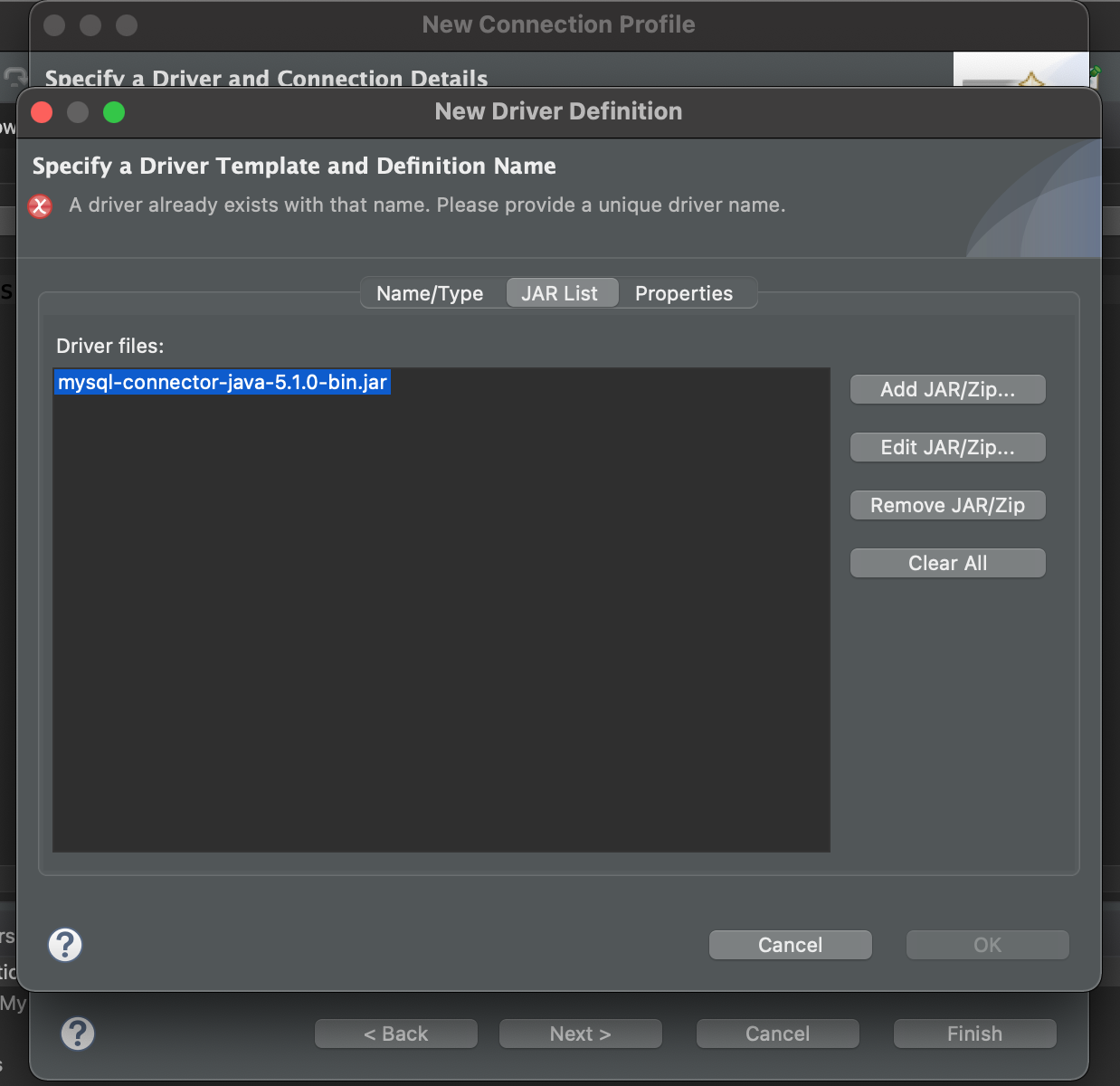
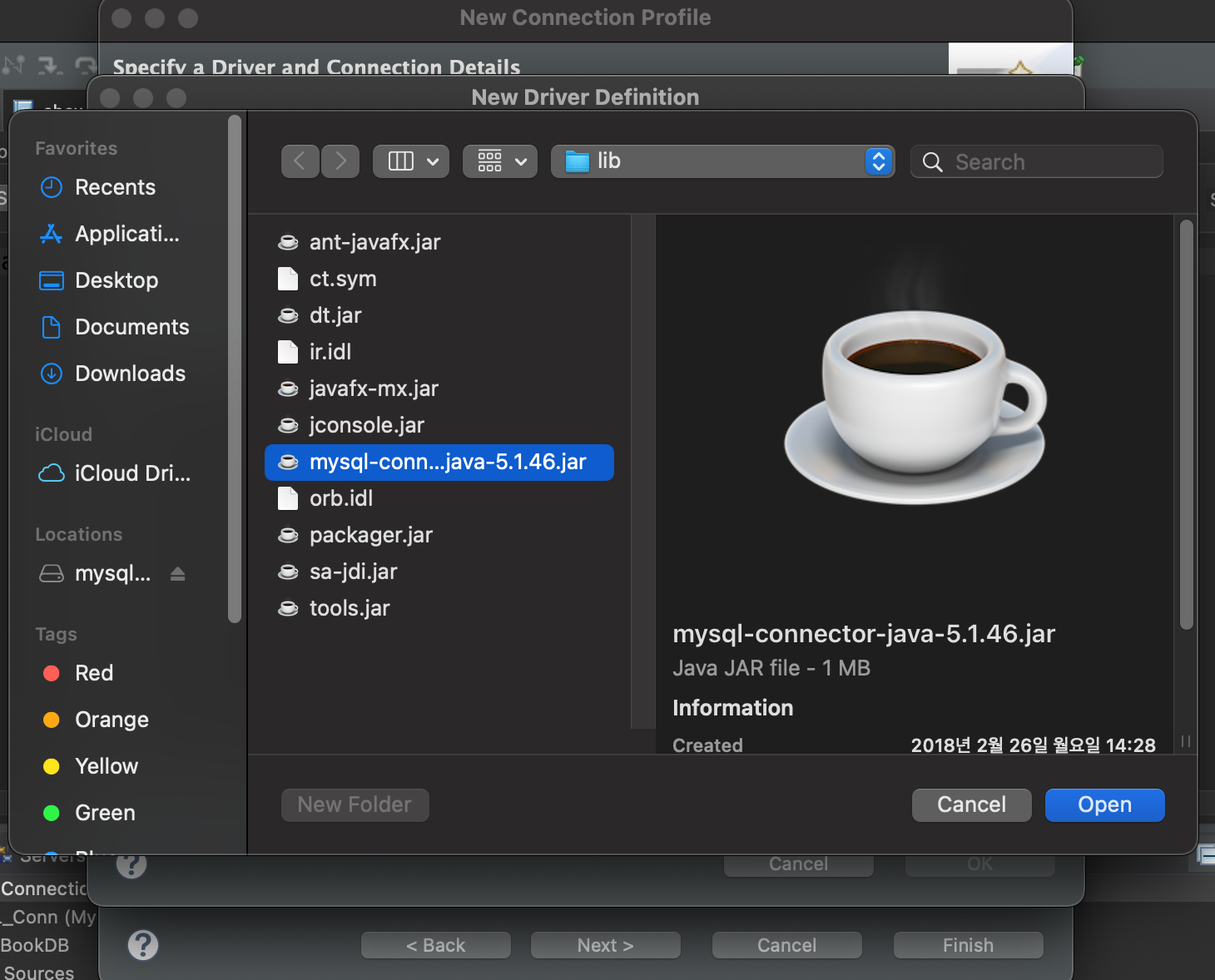
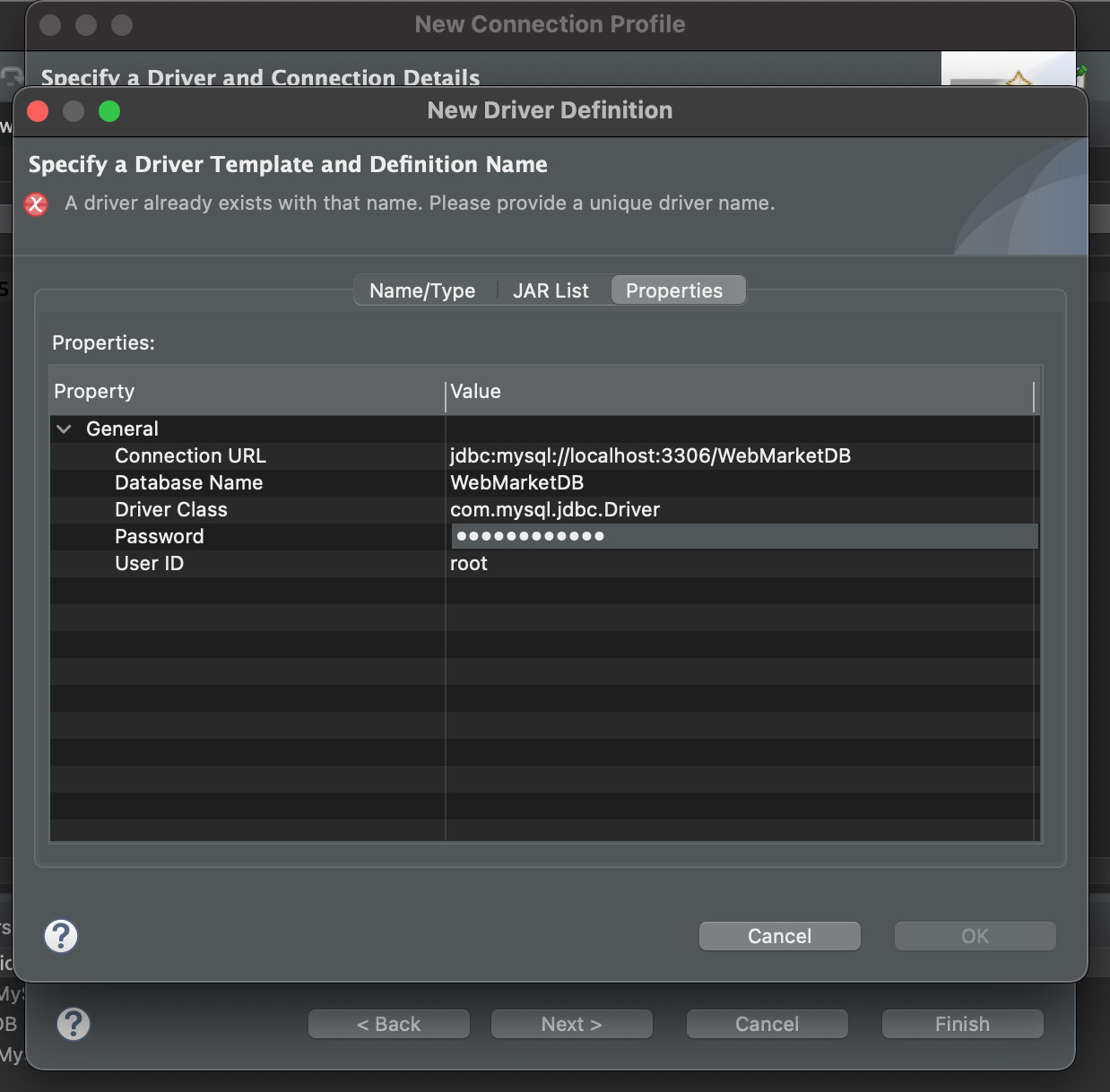
Properties 탭에서는 커넥션 설정에 필요한 URL, 데이터베이스 이름, JDBC 드라이버 클래스, 그리고 데이터베이스 접근에 필요한 계정 이름과 비밀번호를 설정합니다.
Propertes 탭에서 Connection URL 을 'jdbc:mysql://localhost:3306/WebMarketDB' 로 수정하고, Database Name 은 'WebMarketDB' 로 변경하고, Password 를 입력하여 줍니다.
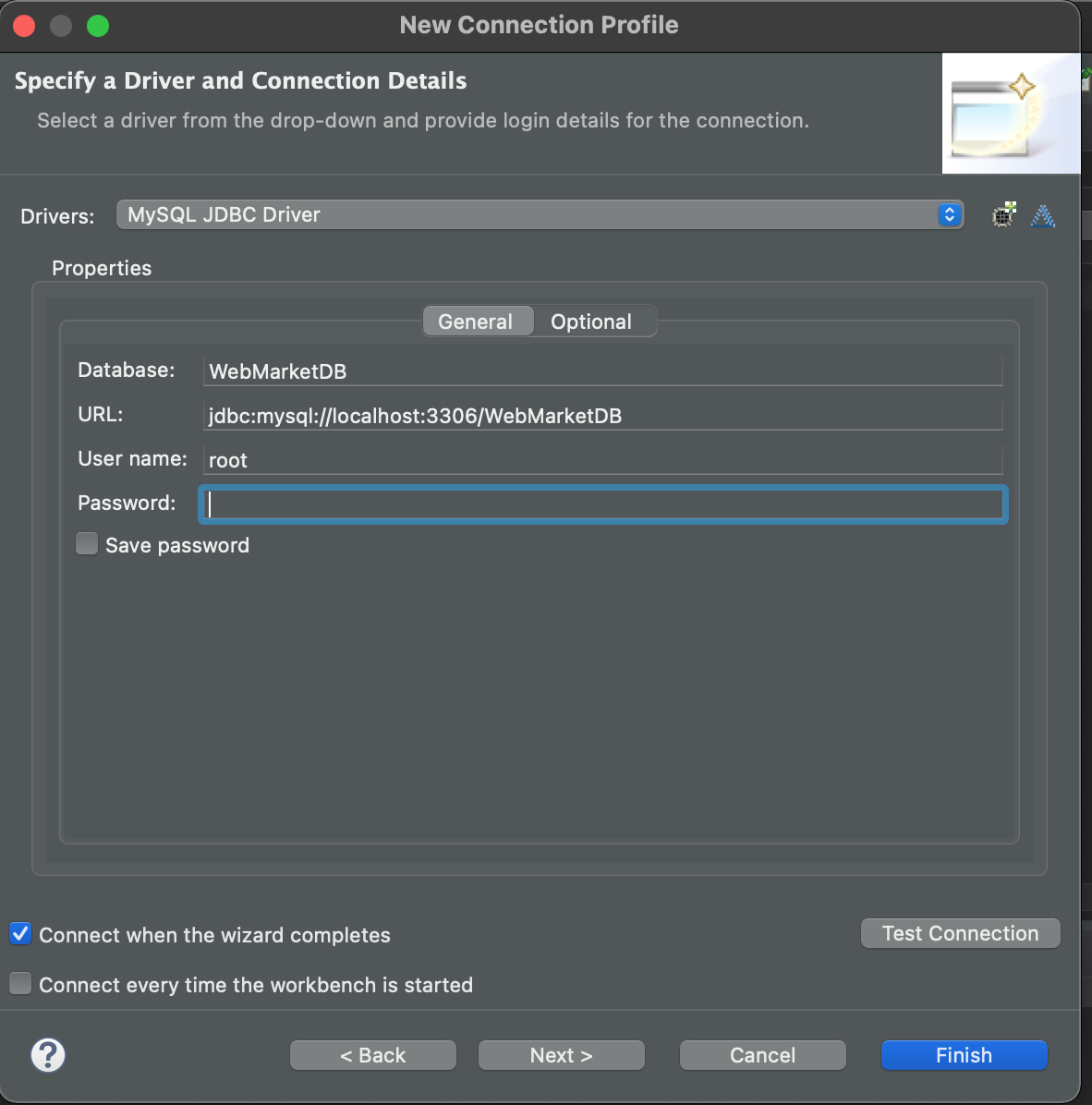
커넥션 연결 설정 끝내기
설정된 JDBC 드라이버와 데이터베이스의 이름이 표시되면 <Test Connection>을 클립합니다. [Success] 창이 뜨면 <OK>를 클릭하여 <Finish>로 끝내줍니다.
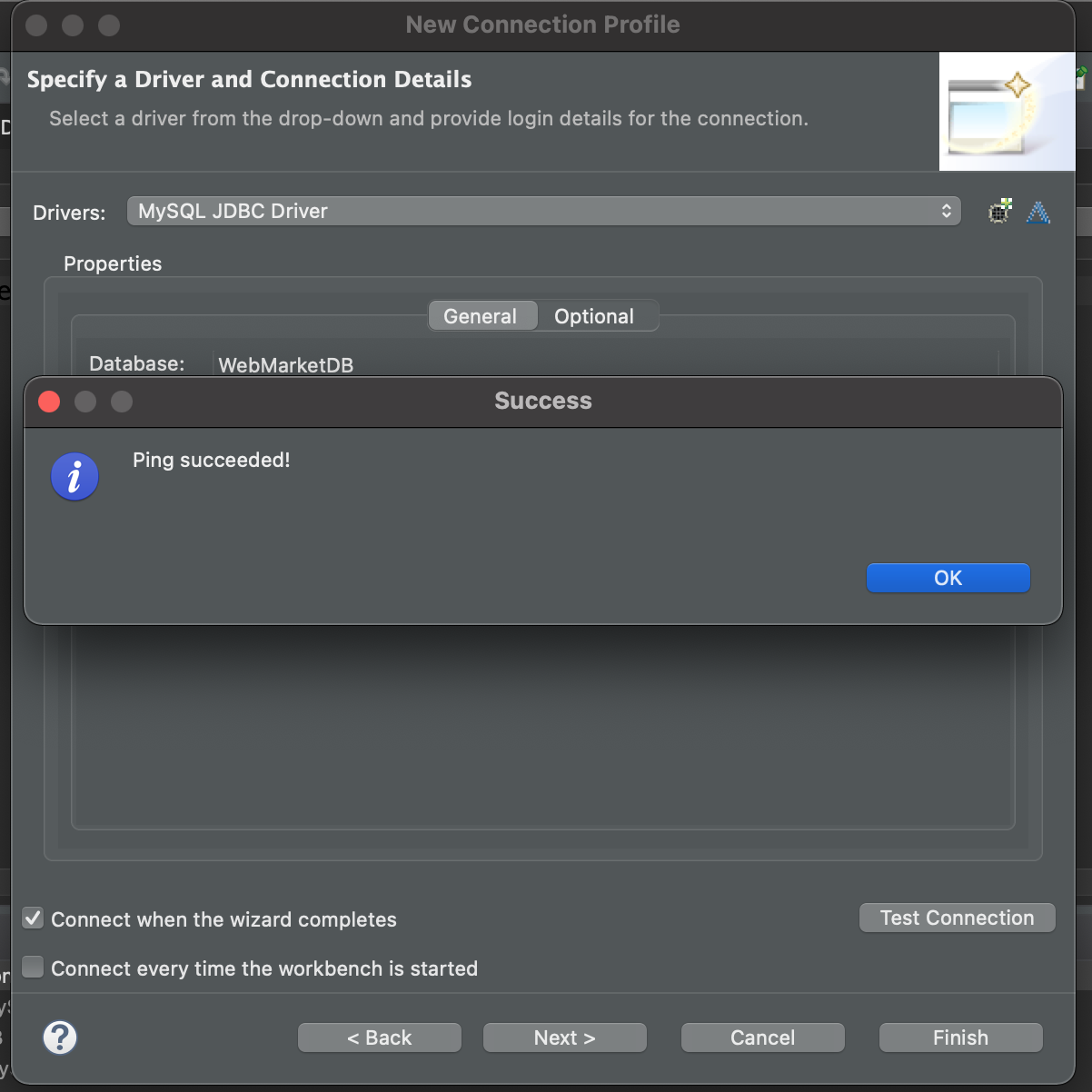
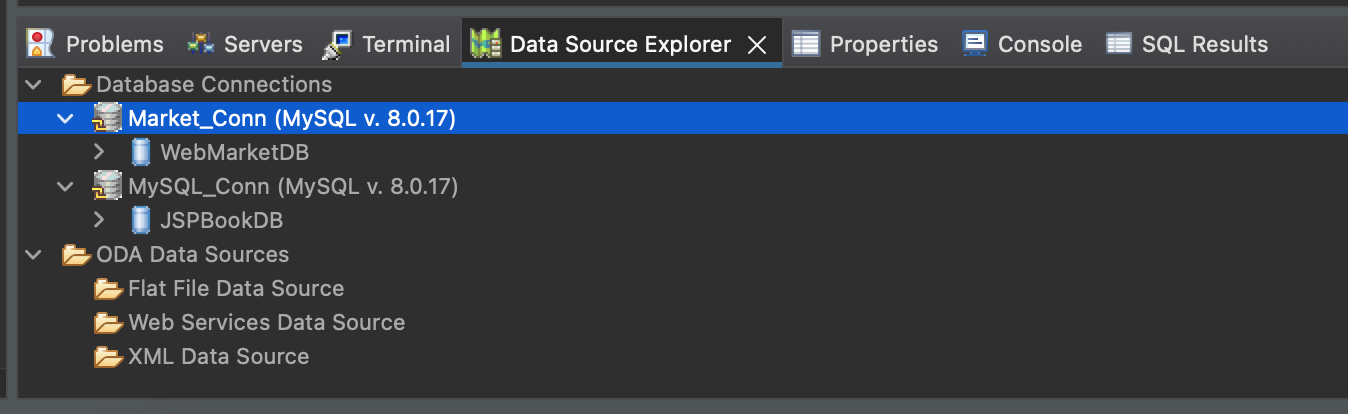
커넥션 연결 확인하기 !
MySQL을 직접 제어하는 커넥션이 연결되면 다음과 같이 나타나게 됩니다..!
이클립스에서 데이터베이스 제어해보기
이클립스에서 데이터베이스를 연동하는 작업을 위한 Data Source Explorer 뷰는 SQL 스크랩북을 지원하므로 이를 이용하여 쿼리문을 작성 및 저장하고 어디서든 재사용할 수 있습니다.

SQL 스크랩북 열기
SQL 구문을 편집하는 스크랩북을 열기 위해 Data Source Explorer 뷰에서 'WebMarketDB'를 선택한 후

<Open scrapbook to edit SQL> 버튼을 눌러줍니다.
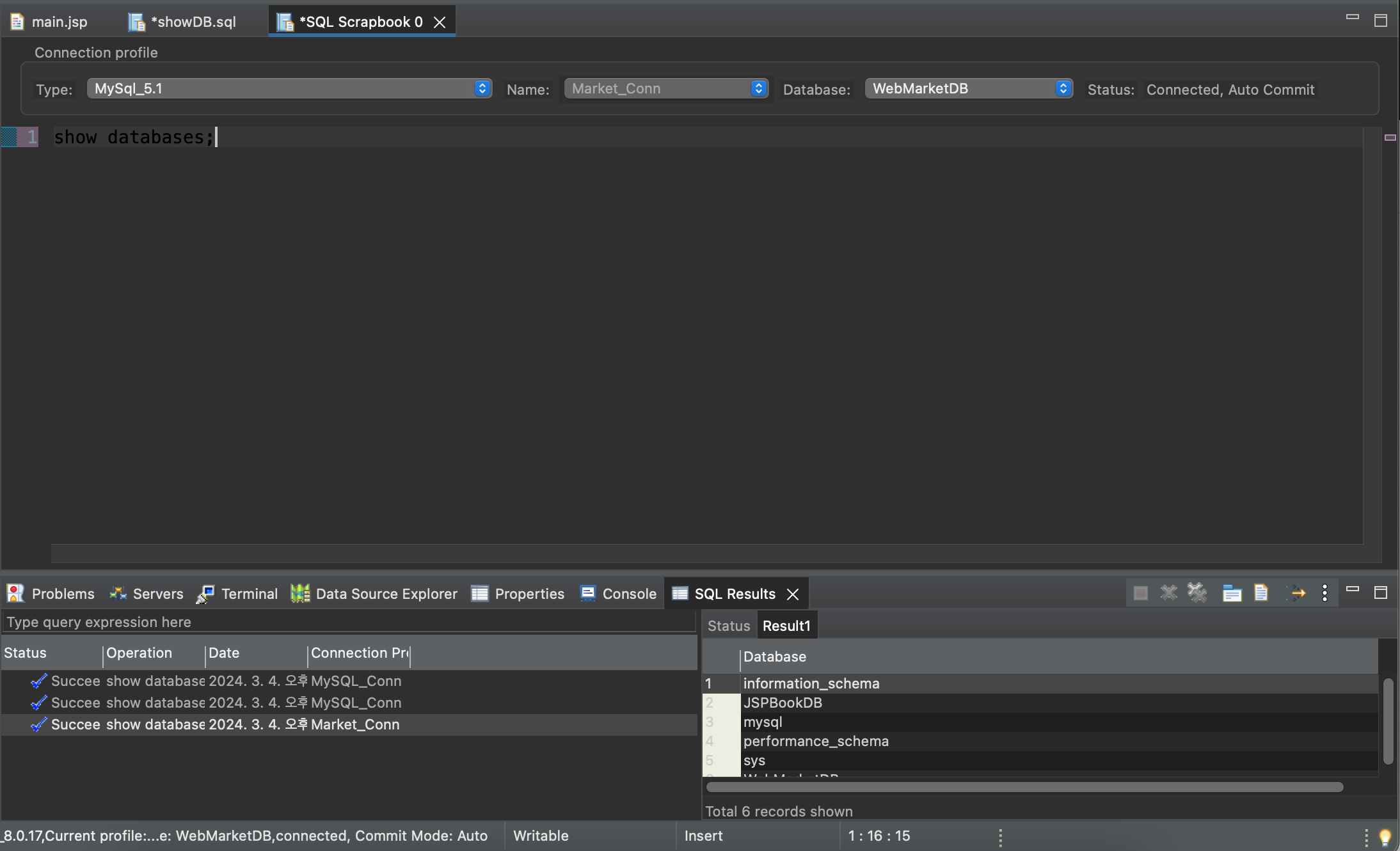
설정된 커넥션 선택하기
SQL 스크랩북의 Connection profile 에서 Type 은 'MySql_5.1' , Name 은 'Market_Conn' 으로, Database 은 'WebMarketDB'를 선택합니다.

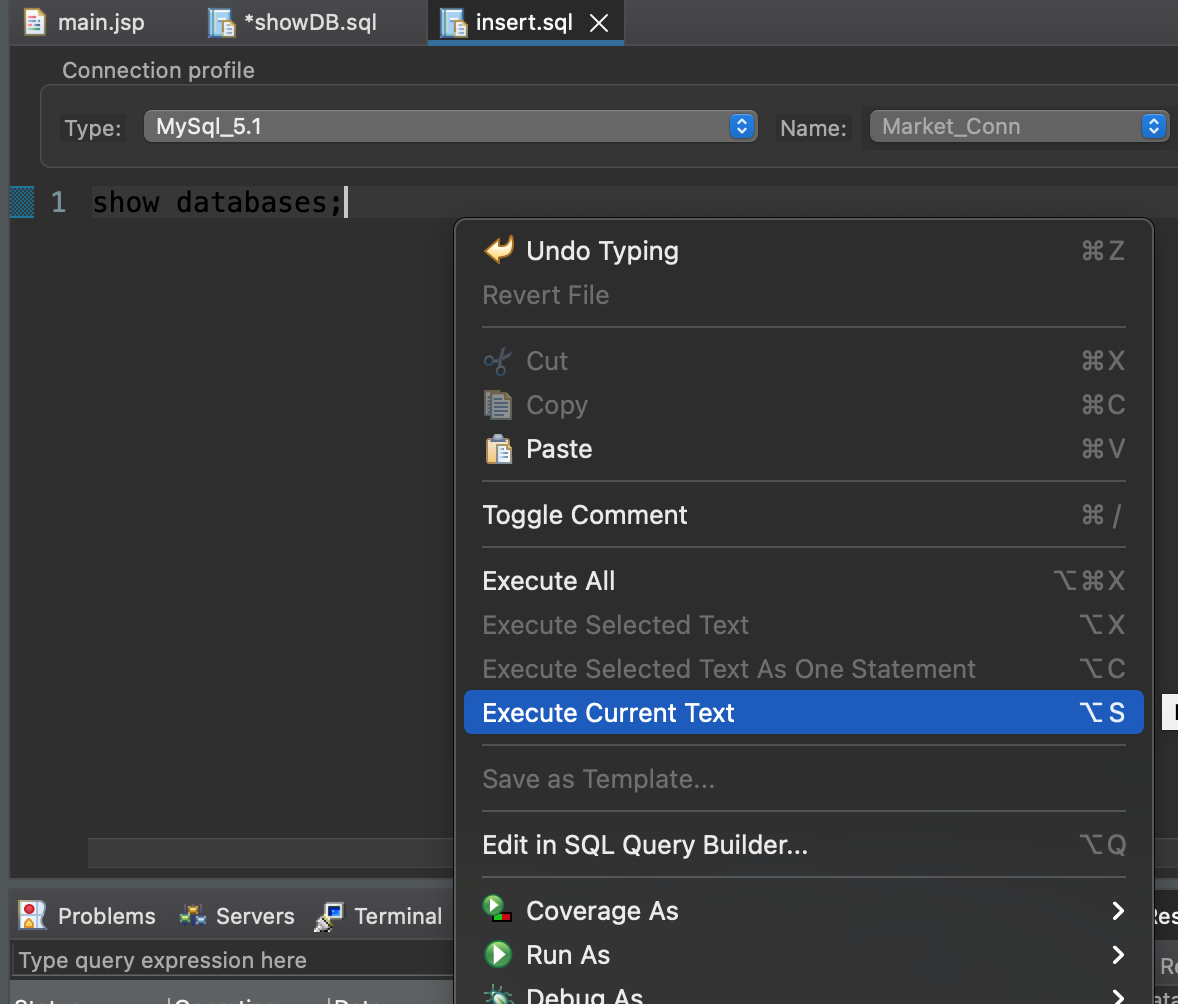
쿼리문 실행해보기
show databases;
입력한 SQL 문을 마우스로 드래그하여 블록을 설정하고 오른쪽 마우스를 클릭하여 [Exectue Selected Text] 메뉴를 선택하거나
⌥ + s 키를 눌러 실행합니다.

실행결과 확인하기 ..!
쿼리문을 실행하면 화면에 SQL Results 뷰가 나타납니다. SQL Results 뷰의 Status 탭에는 실행한 쿼리문의 성공 여부가 표시되고 Result1 탭에서는 실행 결과를 확인할 수 있습니다. ´͈ ᵕ `͈ ♡

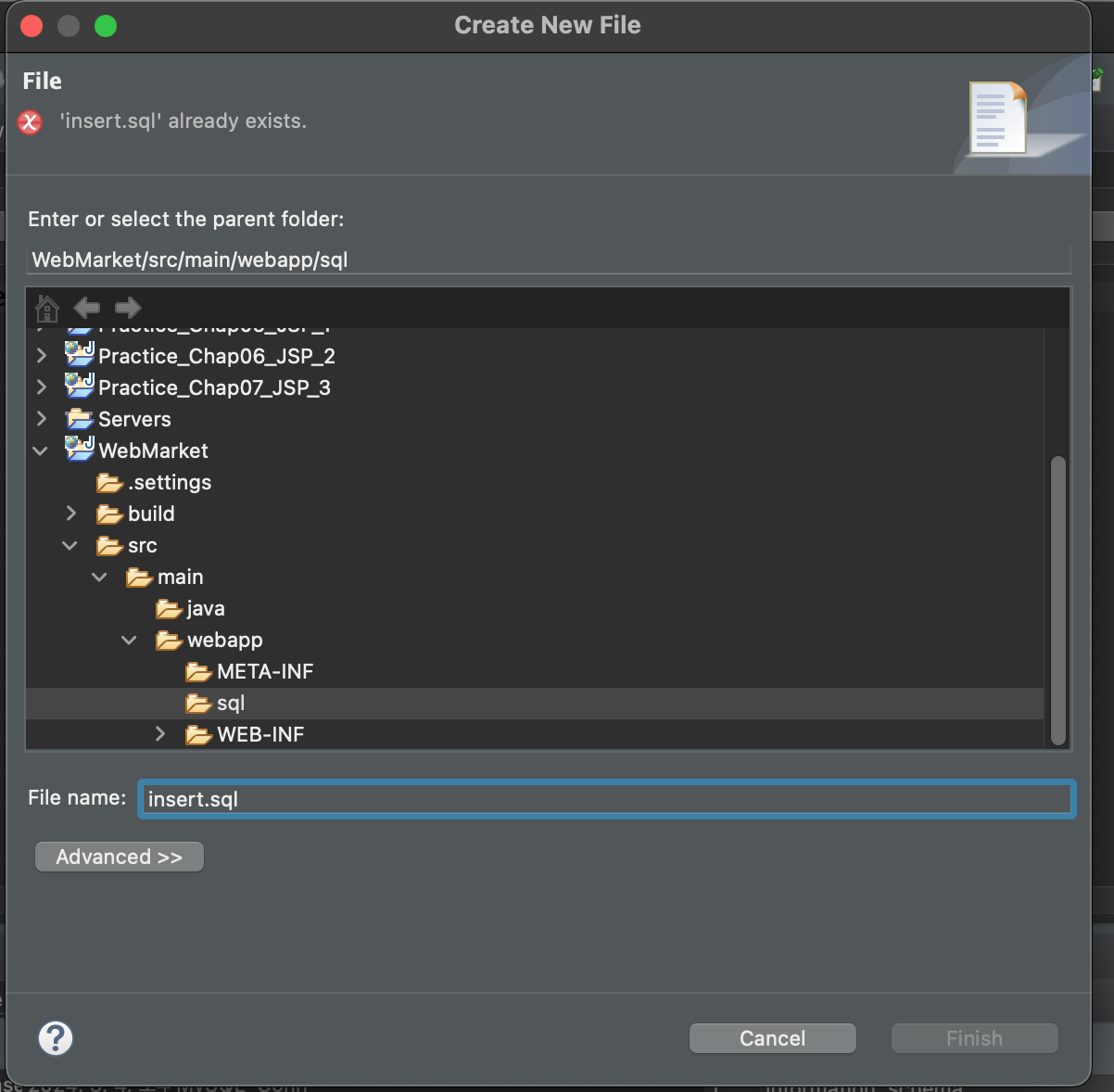
'JSP, Servlet, MySQL > MySQL mac 환경세팅' 카테고리의 다른 글
| macOS 11.7.10 MySQL 다운로드 JSP 연동 / 구버전 다운로드 / homebrew 없이 세팅 / mysql8.0.17 (3) | 2024.03.04 |
|---|
